아직 많은 회사들을 다녀본 사람은 아니지만, 주변에 iOS개발자 분들과 얘기를 나누다 UI 얘기가 나오면 대부분 기본적으로 사용하고 있는게 Auto layout인것을 느끼게 되었습니다.🤔
Auto layout을 스토리 보드를 사용해서 사용할 수도 있지만, 스토리 보드를 사용하지 않고 코드로 Auto layout을 사용해서 뷰를 그리는곳이 많다는 것도 느끼게 되버렸죠!
사실 저는 Android 개발을 하다가 iOS 개발로 넘어오게 되었고, iOS를 처음 접할 때, 스토리보드가 아닌 코드로 만들어진 Auto layout을 먼저 접하게 되었습니다. Android에서는 AutoLayout과 비슷한 개념인 Constraint layout이 있어서 넘어올때 부담없이 넘어왔는데 처음 접하면 어려울 것 같아서 글로 정리하게 되었습니다.
(안드로이드 Constraints layout을 사용하다가 iOS 개발로 넘어오시는 분들은 쉽게 이해할 수 있을 것이라 믿습니다!)
결과물
Auto layout을 사용해서 코드로만 아래의 뷰를 그릴겁니다!
단순한 뷰에요! 두개의 UILabel이 있고 그 두 Label의 Auto layout만 정의해주면 됩니다.
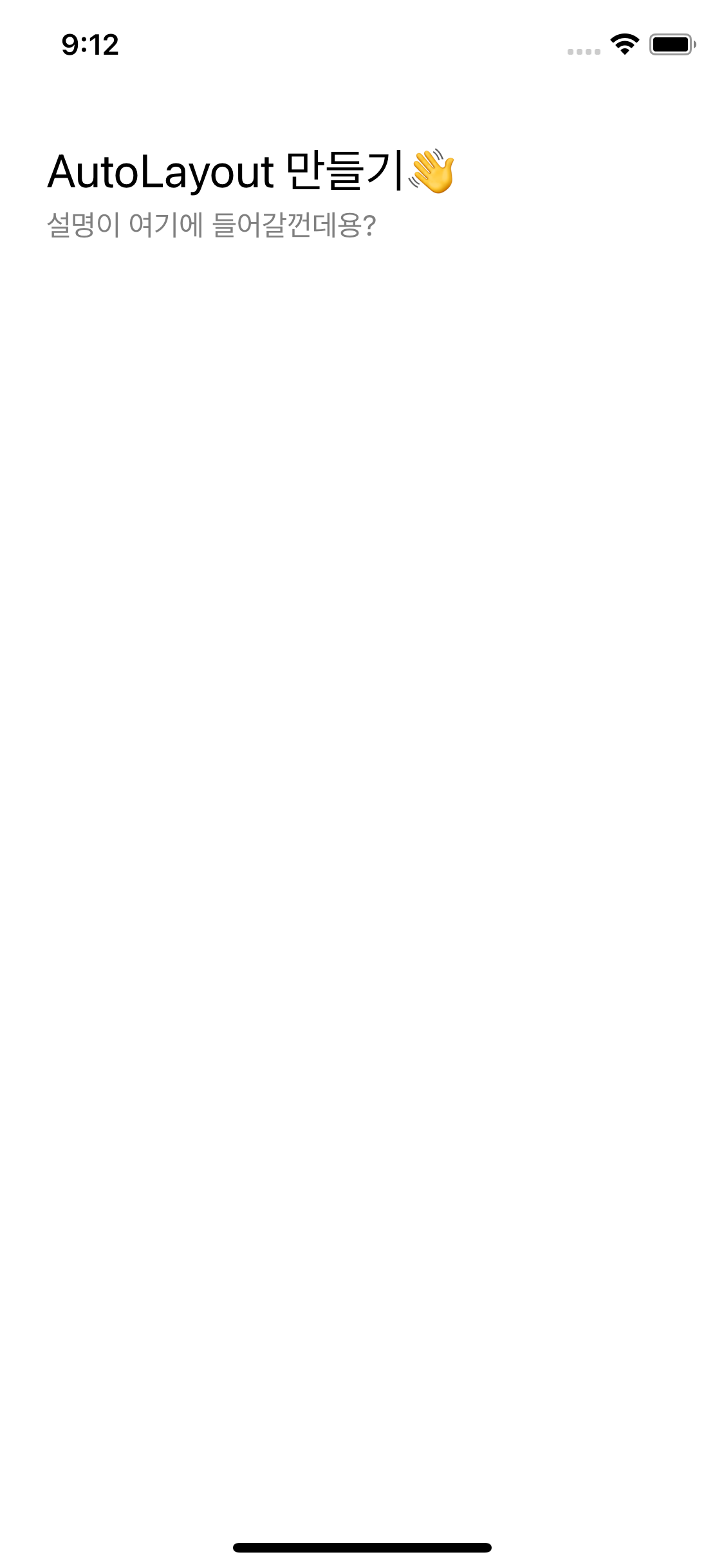
참고 링크
Auto layout이란?🔨
Auto Layout dynamically calculates the size and position of all the views in your view hierarchy, based on constraints placed on those views. 라고 합니다.. 어려운 영ㅇㅓ....
그대로 해석하면 뷰의 크기와 위치를 constraints에 의해서 동적으로 계산해주는 레이아웃입니다.
이게 무슨말이냐..?
Frame-Based Layout 과 비교해보면 감이 오실겁니다!
Frame-Based Layout vs Auto Layout
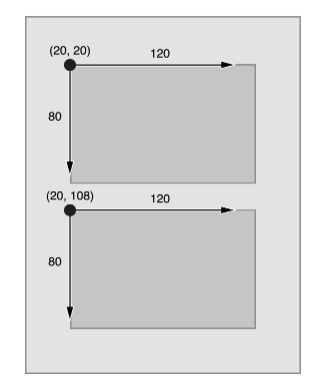
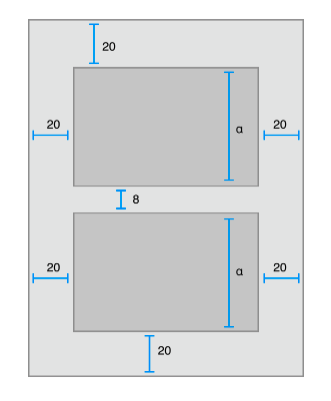
Frame-Base Layout의 경우에는 상단 사각형 뷰를 그릴때 해당 뷰는 "좌표 (20, 20)에 위치하고 폭은 120, 높이는 80을 가지고 있다." 라고 정의를 합니다. 정의한 좌표와 사이즈에 따라서 뷰가 그려질겁니다.
반대로 Auto Layout의 경우에는 Frame-Base Layout과는 다르게 뷰를 정의할때 "어느 뷰로부터 어느만큼 떨어져있다."라고 불리는 제약사항(constraint)을 정의해줍니다.
오른쪽에 있는 뷰의 상단 사각형 뷰를 그릴 경우 다음과 같은 제약사항을정의합니다.
- 사각형 뷰의 왼쪽은 부모 뷰로부터 20 떨어져있다.
- 사각형 뷰의 오른쪽은 부모 뷰로부터 -20 떨어져있다.
- 사각형 뷰의 상단은 부모 뷰로부터 20 떨어져있다.
- 사각형 뷰의 높이는 α이다.
Auto Layout의 가장 큰 장점은 여러 해상도를 유연하게 지원할 수 있다는 것입니다.
왼쪽과 같이 Frame-Base Layout으로 뷰를 그리면 의도된 해당도를 지원하는 단말기에서는 정상적으로 보이겠지만, 더 작은 해상도라던지, 더 큰 해상도에서 보게되면 여백이 많이 줄어들거나, 반대로 여백이 많이 생길 수 있습니다.
Auto Layout의 경우에는 왼쪽, 오른쪽에 제약사항을 걸어두었으니 해상도가 작은 단말기든, 높은 단말기든 상관없이 부모 뷰로부터 왼쪽에서 20, 오른쪽에서 20만큼 떨어져서 뷰가 그려집니다.
이런 장점으로 인해서 Auto Layout을 많이 사용하게 된 것 같습니다.
코드로 그려보자!
코드로 Auto Layout을 그릴 경우, 3가지 순서로 뷰를 그려주면 됩니다!
- UI요소들 정의
- addSubView
- bind constraints
순서대로 진행하기 위해 View 클래스를 하나 생성하고 UI요소들을 먼저 정의해줍니다.
요소들을 정의해주면서 요소들의 속성값도 같이 지정하겠습니다.
class AutoLayoutView: UIView {
let titleLabel: UILabel = {
let label = UILabel()
label.text = "AutoLayout 만들기👋"
label.textColor = .black
label.font = .systemFont(ofSize: 24)
label.translatesAutoresizingMaskIntoConstraints = false
return label
}()
let descriptionLabel: UILabel = {
let label = UILabel()
label.text = "설명이 여기에 들어갈껀데용?"
label.textColor = .gray
label.font = .systemFont(ofSize: 15)
label.translatesAutoresizingMaskIntoConstraints = false
return label
}()
...
}
그려야할 UI요소는 UILabel 두개니까 두개를 정의해줍시다. 텍스트 내용, 컬러, 폰즈는 적당히 설정했어요 ㅋㅋ
정의해주실 때 만드시 translatesAutoresizingMaskIntoConstraints값을 false로 설정해주세요!
공식문서에 이렇게 적혀있어요!
If you want to use Auto Layout to dynamically calculate the size and position of your view, you must set this property to false, and then provide a non ambiguous, nonconflicting set of constraints for the view.
우리는 동적으로 뷰의 위치와 크기를 결정할 것이기 때문에 false로 설정해줍니다!
UI요소를 정의했으니 나머니 addSubView와 bind Constraints를 진행해봅시다.
import UIKit
class AutoLayoutView: UIView {
...
override init(frame: CGRect) {
super.init(frame: frame)
// Setup
self.backgroundColor = .white
self.addSubview(titleLabel)
self.addSubview(descriptionLabel)
// Bind constraints
self.titleLabel.leftAnchor.constraint(equalTo: self.leftAnchor, constant: 24).isActive = true
self.titleLabel.topAnchor.constraint(equalTo: self.safeAreaLayoutGuide.topAnchor, constant: 24).isActive = true
self.descriptionLabel.leftAnchor.constraint(equalTo: self.titleLabel.leftAnchor).isActive = true
self.descriptionLabel.topAnchor.constraint(equalTo: self.titleLabel.bottomAnchor, constant: 5).isActive = true
}
required init?(coder: NSCoder) {
fatalError("init(coder:) has not been implemented")
}
}
뷰들의 Constraint를 걸어주기 전에 addSubView를 통해 뷰 계층 구조를 먼저 만들어줍시다.
그 다음에 Constraint들을 생성해줍니다!
하나씩 살펴보면 titleLabel의 left에 대한 제약사항을 먼저 만들어줍니다.
self.titleLabel.leftAnchor.constraint(equalTo: self.leftAnchor, constant: 24).isActive = true
titleLabel은 부모 뷰의 왼쪽에서 24만큼만 떨어져야합니다. 여기서 부모라고 불리는 것은 addSubView에서 뷰의 계층구조를 정의해줬으므로 전체 화면을 의미합니다.
self.titleLabel.topAnchor.constraint(equalTo: self.safeAreaLayoutGuide.topAnchor, constant: 24).isActive = true다음으로 titleLabel의 top은 상단 safeAreaLayout으로부터 24만큼 떨어져야하므로 위와같이 설정해줍니다.
하나씩 보니 간단하죠?? titleLabel에 대한 제약은 모두 만들었으니, 그 다음 descriptionLabel에 대한 제약을 만들어 줍니다.
self.descriptionLabel.leftAnchor.constraint(equalTo: self.titleLabel.leftAnchor).isActive = true
self.descriptionLabel.topAnchor.constraint(equalTo: self.titleLabel.bottomAnchor, constant: 5).isActive = truedescriptionLabel의 left는 titleLabel의 left와 동일하게 설정해줬습니다.
titleLabel의 left는 화면 왼쪽으로부터 24만큼 떨어지게 설정을 했고, descriptionLabel도 똑같은 제약을 만들겠다고 했으니 descriptionLabel의 left도 화면 왼쪽으로부터 24만큼 떨어지게 됩니다.
(동일한 제약사항을 적용한다라고 생각하시면 됩니다!)
descriptionLabel의 top은 titleLabel의 밑으로 5만큼 떨어지게 설정했습니다.
이렇게 뷰 클래스를 만들어 놓고 ViewController에서 view만 방금 만든 뷰 클래스로 설정해주면 되겠죠?
import UIKit
class ViewController: UIViewController {
private lazy var autoLayoutView = AutoLayoutView(frame: self.view.frame)
override func viewDidLoad() {
super.viewDidLoad()
self.view = autoLayoutView
}
}SnapKit
SnapKit은 위에서 코드로 만든 Auto Layout을 조금 더 쉽게 만들 수 있도록 도와주는 라이브러리입니다.
위에서 만든 뷰 코드를 SnapKit으로 만들게 되면 아래와 같습니다.
import UIKit
import SnapKit
class AutoLayoutView: UIView {
let titleLabel: UILabel = {
let label = UILabel()
label.text = "AutoLayout 만들기👋"
label.textColor = .black
label.font = .systemFont(ofSize: 24)
return label
}()
let descriptionLabel: UILabel = {
let label = UILabel()
label.text = "설명이 여기에 들어갈껀데용?"
label.textColor = .gray
label.font = .systemFont(ofSize: 15)
return label
}()
override init(frame: CGRect) {
super.init(frame: frame)
// Setup
self.backgroundColor = .white
self.addSubview(titleLabel)
self.addSubview(descriptionLabel)
// Bind Constraints
self.titleLabel.snp.makeConstraints { make in
make.left.equalToSuperview().offset(24)
make.top.equalTo(self.safeAreaLayoutGuide.snp.top).offset(24)
}
self.descriptionLabel.snp.makeConstraints { make in
make.left.equalTo(self.titleLabel.snp.left)
make.top.equalTo(self.titleLabel.snp.bottom).offset(5)
}
}
required init?(coder: NSCoder) {
fatalError("init(coder:) has not been implemented")
}
}
처음에 코드로 그린 뷰와 비교했을때 가장 큰 차이는 두가지입니다!
- translatesAutoresizingMaskIntoConstraints = false 를 하지 않아도 된다!
- left, top, right, bottom마다 한줄씩 정의할 필요 없이 하나의 뷰에 대해서 클로저로 한꺼번에 Constratins 정의 가능!
개인적으로는 SnapKit형태로 AutoLayout을 정의하는 코드가 좀더 쉽게 읽혀서 SnapKit 사용을 선호하는 편입니다.

'iOS' 카테고리의 다른 글
| 나의 iOS 아키텍처 패턴 일대기: MVVM (0) | 2021.10.04 |
|---|---|
| 나의 iOS 아키텍처 패턴 일대기: MVC (0) | 2021.10.04 |
| 📱[RxSwift + Alamofire] API Mocking 하기 (0) | 2021.02.10 |
| 📱Swift Struct vs Class : Class 안에 Struct가 있으면 어떻게 복사될까 (0) | 2020.08.28 |
| 📱Google sheet를 사용해서 iOS 문자열을 관리해보자! (2) | 2020.08.26 |



